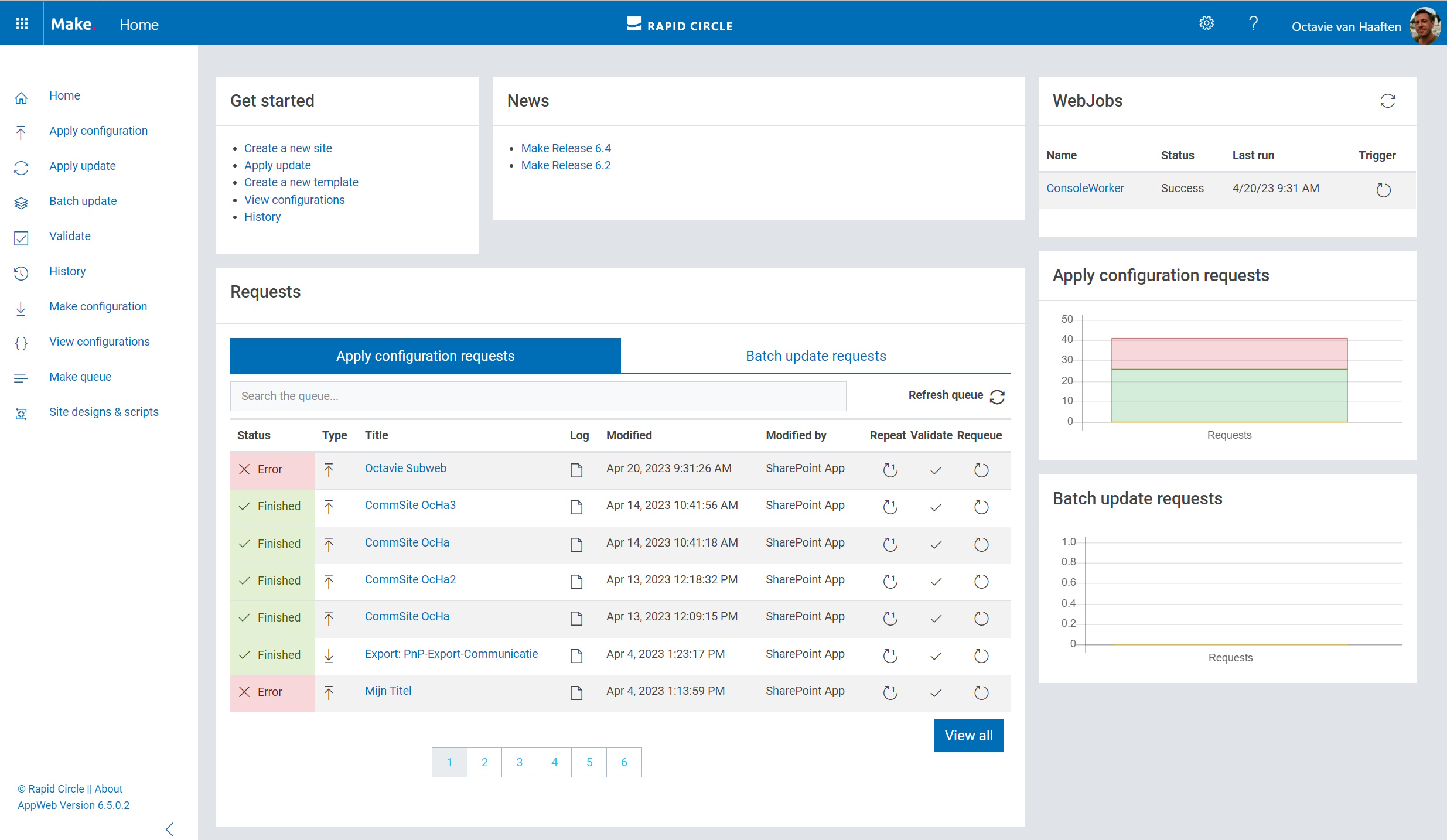On the home screen we can see an overview of multiple aspects of Make (figure 1).
Figure 1: Home screen overview
Get started
The links under the ‘Get started’ section redirects you to certain parts of the application.
• Clicking on ‘Create a new site’ will redirect to the ‘Apply configuration’ page
• Apply update will redirect to the ‘Apply update’ page
• Create new template will redirect to the ‘Make configuration’ page
• View configurations will redirect to the ‘View congifurations’ page
• History will redirect to the ‘History’ page
News
The links under the News section will redirect to certain valuable information about how to use the application and about release notes.
Requests
The Requests section shows all the requests in a table format. We can search the collection by using the search input field and sort them by pressing on the table headers of the corresponding columns. These requests are also visible and can be managed when clicking on ‘Make queue’ in the navigation on the left side of the screen.
A request contains information to provision or update a new SharePoint site, Office 365 group or Team. When creating a new request on the Apply configuration page it is added to the top of the table and the Status is ‘Queued’. When a webJob is triggered this will grab a request and begin provisioning. For more information about this table see the Make Queue chapter of this document.
WebJobs
The WebJobs section contains all the webJobs and their statuses. A WebJob will grab a queued request and begin provisioning. Multiple webJobs may be present. Each webJob can provision a SharePoint site based on a request.
Name
The name of the WebJob.
Status
The status of the webJob shows what the webJob is currently doing:
- Initializing: the webJob is grabbing a request from the queue.
- Running: the webjob is provisioning a SharePoint site based on a request. The status of the request in the queue will turn into ‘Processing’.
- Failed: Site provisioning failed. The status of the request in the queue will turn into ‘Error’. Check the log to see what went wrong.
- Success: The site has been provisioned. The status of the request in the queue will turn into ‘Finished’.
Last run
The last time the webJob has processed a request.
Trigger
Clicking the Trigger-button will make the webJob start running. This is not needed when the webJobs are configured to run periodically in Azure.
Apply configuration requests
This section shows a graph with all the requests and their statuses.
Batch update requests
This section shows a graph with all the batch update requests and their statuses.