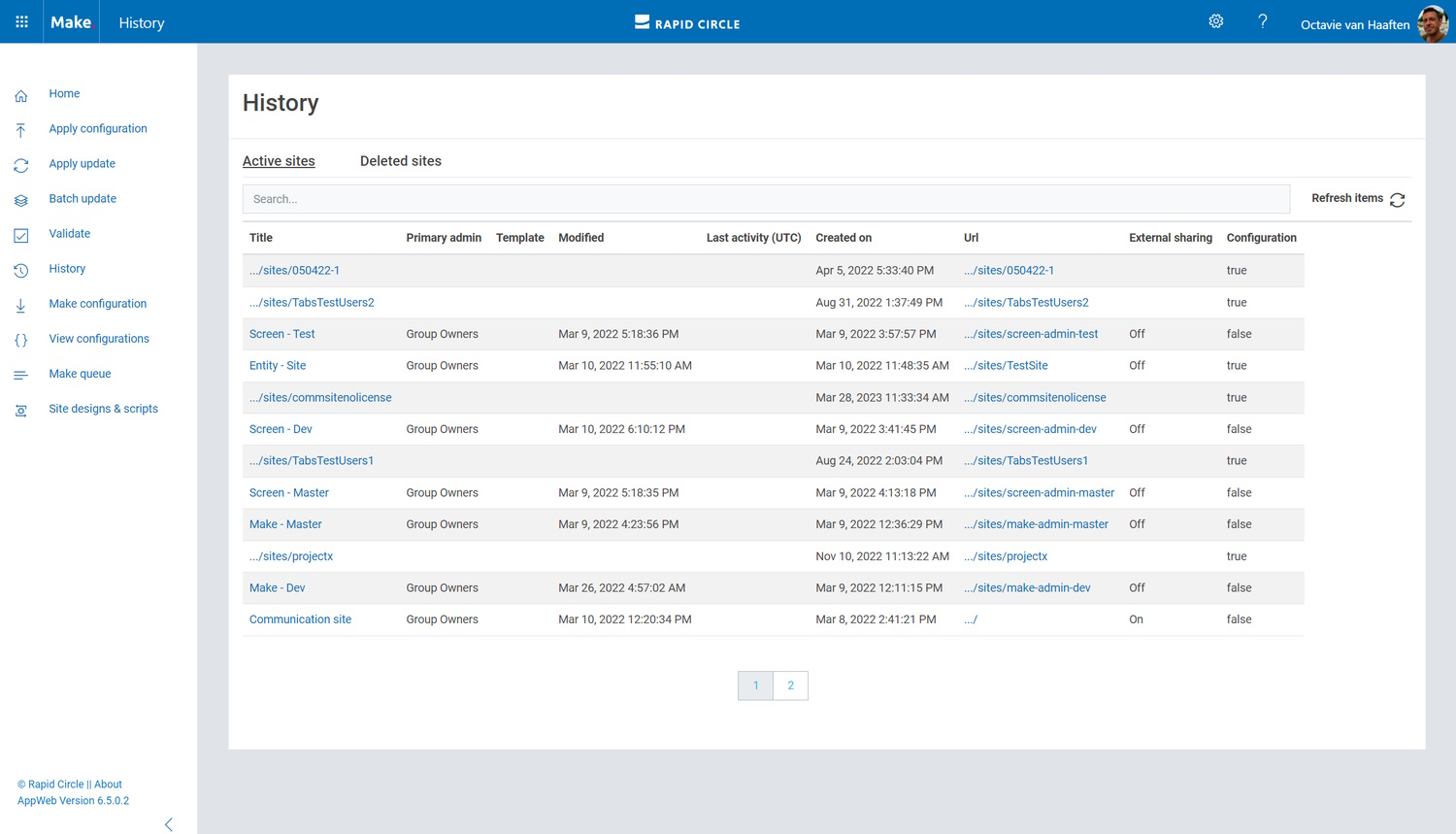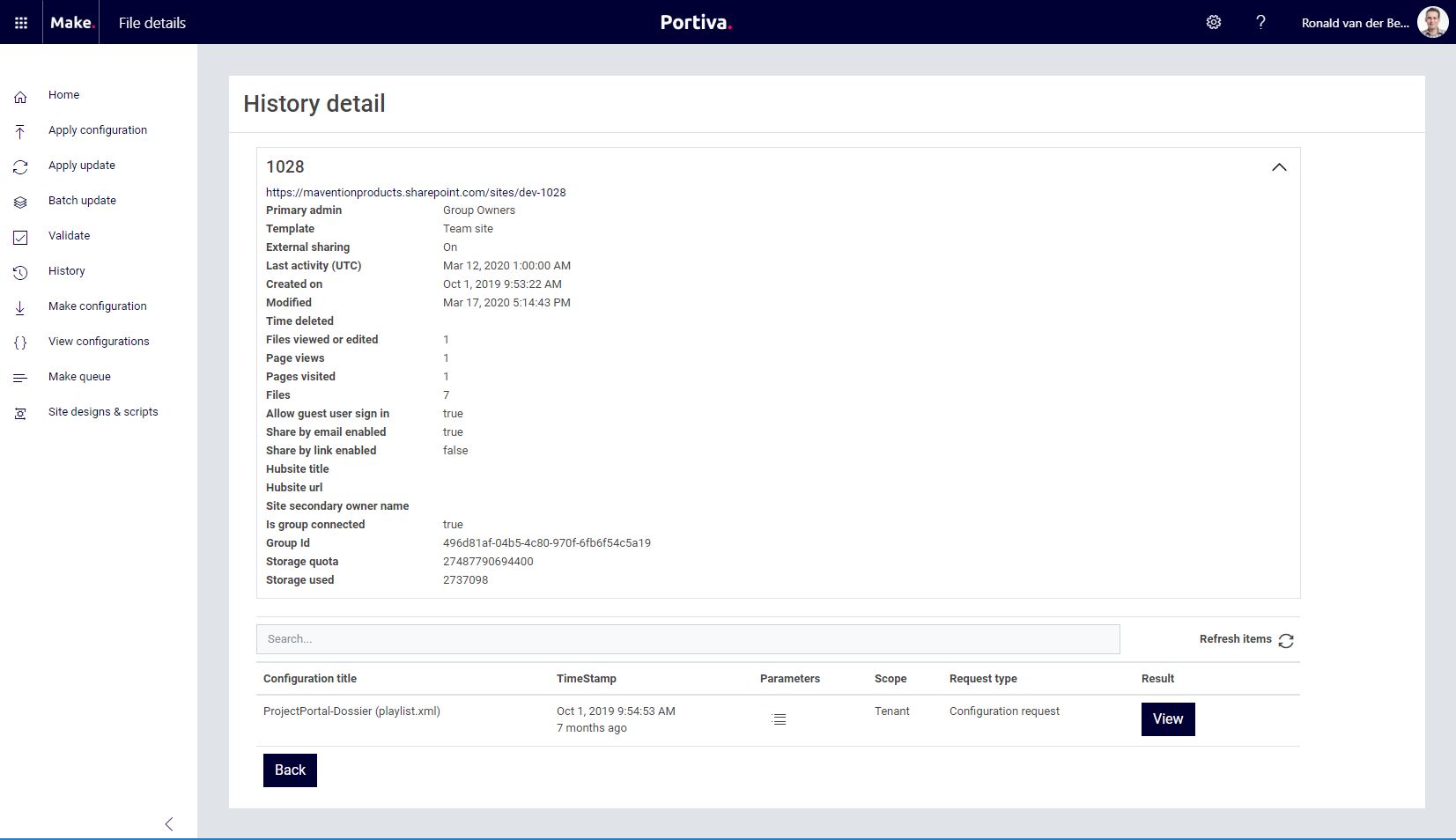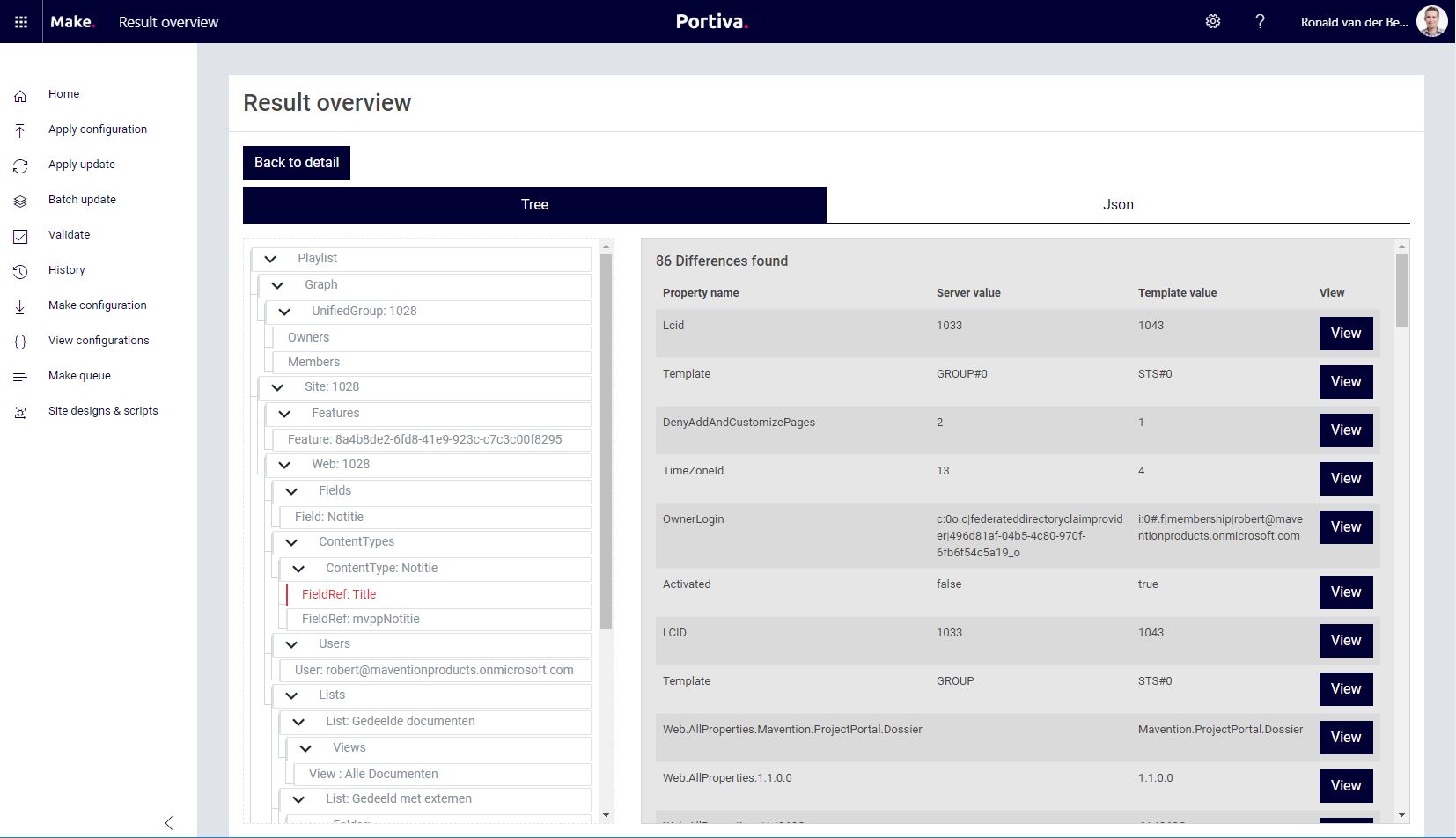The ‘History’ page can be used to see all the active and deleted sites, to see all the configurations on each site that have been applied and all the changes made to each site.
Overview
When navigating to the ‘History’ page an overview is presented with all the sites on SharePoint (figure 1). These sites are divided into two categories: ‘Active sites’ and ‘Deleted sites’. Clicking on the Url of the site will navigate you to the corresponding site. Clicking on the title of the site will navigate you to the ‘History detail’ page.
Figure 1: History page
History Detail
On this page we can see all the information about a site; the url, the primary admin, the template, the external sharing etc. By clicking on the chevron on the top-right of the screen more information will be displayed (figure 2).
Figure 2: History detail
Beneath the site information we can see a table with the configurations that have been applied to this site. If we click on the ‘View’-button, we can see the Result overview of the applied configuration. On the bottom we can click on the ‘Back-button, to navigate back to the History overview page.
Result overview
On this page we can see all the configurations that have been applied to the site by the template (figure 3). We can also see what has changed to the site when running the template again to update the site or when applying a validation request.
Figure 3: Result overview
On the left side of the page all the different entities that have been applied are visible. On the right side of the page the differences can be found. When clicking on the ‘View’ button on the right side of a change we will be navigated to the entity holding this change. And see more details about the entity on the right side of the page. When clicking on the ‘Overview’-button below we navigate back to the overview.
When clicking on an entity on the left we can see on the right what changes within this entity have been made to the site and if the SharePoint site values were different than the template values. Values in red indicate that values on SharePoint are different from the template values. These changes can be very valuable when applying a validation request to see what has changed to the site after creation.